Custom Profile Fields
You can create additional fields that display in your members' profile and mini-profile. You have the option to specify if field content can be entered and edited by designated forum staff, or both staff and the member.
Once created, custom profile fields can be accessed in the Edit Profile > Personal section of a member's profile.
Note
Only the fields that contain content will display in member's profile.
Adding a Custom Profile Field
Click on the floating action button and choose from one of the five field types:
- Checkbox - Can make multiple selections from a predefined set of options.
- Radio Button - Can make only one selection from a predefined set of options.
- Select - Choose a predefined option from a dropdown list.
- Text Area - A multi-line container for entering text without the 1024 character limit.
- Text Field - A single-line container for entering text, with a maximum limit of 1024 characters.
- Checkbox
- Radio Button
- Select
- Text Area
- Text Field
Field Name - Enter the name you want for the profile field.
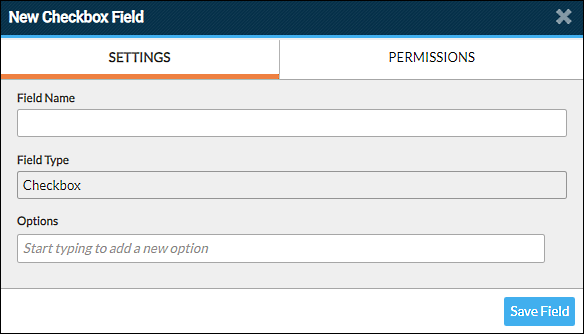
Options
Enter the desired options. When you type in an option an additional option field will make itself available automatically.

Click the trash can icon at the right of an option to remove it.

Field Name - Enter the name you want for the profile field.
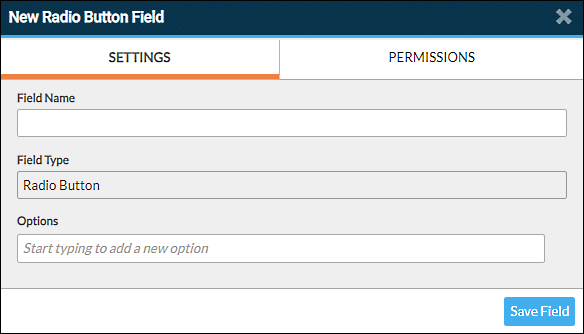
Options
Enter the desired options. When you type in an option an additional option field will make itself available automatically.

Click the trash can icon at the right of an option to remove it.

Field Name - Enter the name you want for the profile field.
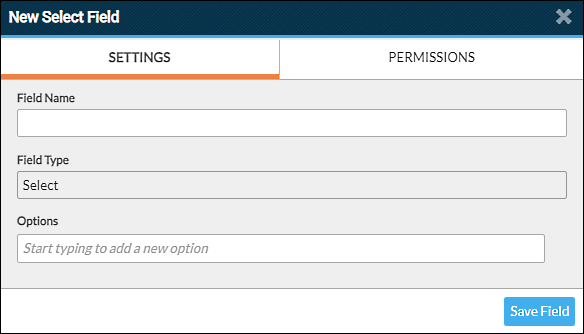
Options
Enter the desired options. When you type in an option an additional option field will make itself available automatically.

Click the trash can icon at the right of an option to remove it.

Field Name - Enter the name you want for the profile field.
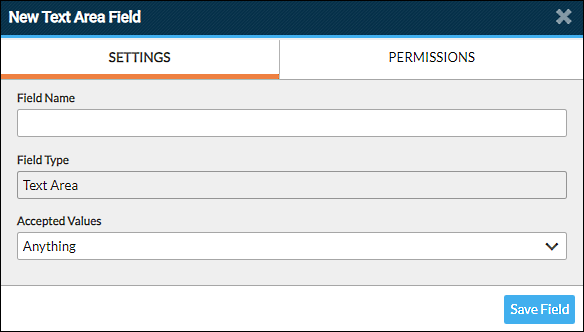
Accepted Values
Anything
Allows any character. URLs are displayed as plain text and BBCode is not parsed.Light-BBCode Parsed
Allows any character. A limited set of BBCode tags will be parsed.
Field Name - Enter the name you want for the profile field.
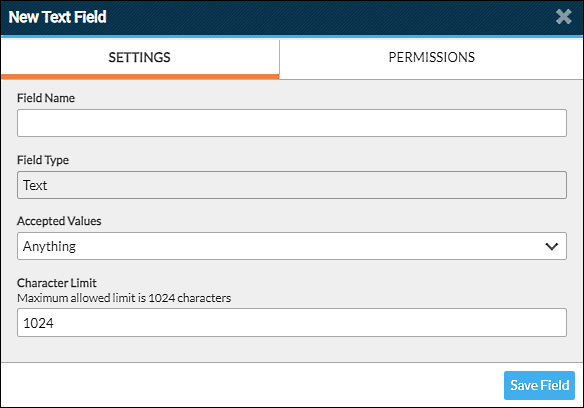
Accepted Values
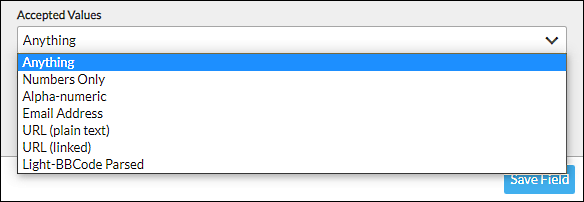
Anything
Allows any character. URLs are displayed as plain text and BBCode is not parsed.Numbers Only
Numerals only. No letters or punctuation.Alpha-numeric
Allows only letters and numerals (A-z, 0-9).Email Address
Allows a properly formatted email address.URL (plain text)
Allows a properly formatted URL that begins with the protocolhttp://,https://,ftp://ormailto:and is displayed as plain text (non-active link).URL (linked)
Same as the URL (plain text) except the URL is an active link.Light-BBCode Parsed
Allows for a limited set of BBCode tags that will be parsed.
Character Limit
The Text Field profile field has a maximum allowed limit of 1024 characters. This can be set to a lower limit if desired.
Permissions
Configure who can enter and edit field content.
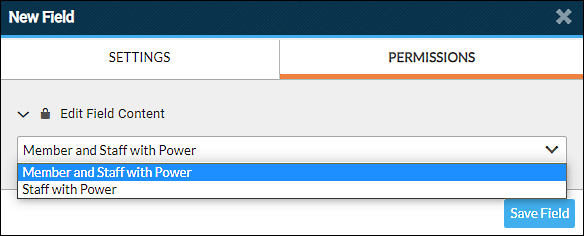
Set the permission for
Staff with Poweror bothMember and Staff with Power. This permission can be set during or after the field is created; and can be changed at any time.
Note
Managing Your Custom Profile Fields
Custom Profile Field List
The field list displays the field name, field type (by icon), and permission label.
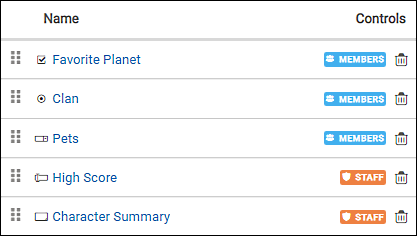
Reordering the Custom Fields
Custom fields display in a member's profile in the same order they display in the admin panel. To change the order fields are listed, click the grip icon of a field item and drag to a new location.
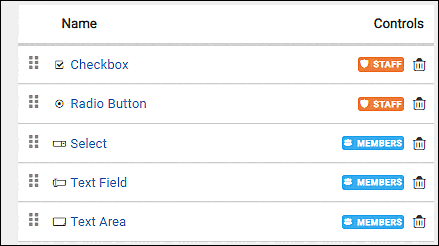
Editing a Custom Field's Settings
Click on a custom field name from the list to open the Edit Field dialog box. Make the desired change and click Save Field.
Deleting a Custom Field
Click the trash can icon at the right of the custom field entry and then click the check mark to confirm deletion or the X to cancel and keep the entry.
![]()