Admin Panel Basics
Admin Panel Navigation Sidebar
Collapsing the Sidebar
Click the collapse menu icon at the top of the navigation sidebar to toggle between full-text and icon view. In icon view, hover over an icon to temporarily expand that section of the sidebar.
On smaller displays the navigation sidebar will be in a collapsed state. Click the menu icon to access the sidebar.
Member Mini-Profile
Your current member information is displayed at the top of the navigation sidebar. This is useful if you have more than one account with access to the admin panel as it is a reminder of which account you are currently logged in to.
What can I access?
Click on What can I access? to display a list of the assigned forum powers for your current member account. Members who have been granted admin panel access can view which powers are available to them.
Getting Help
Contextual Help
Click the help button at the top of a page to open the related Help Guide article.
Admin Panel Link
Select Help from the admin panel navigation sidebar and then click on the Visit the Help Guide button.
Direct Link
The Help Guide is accessible directly by visiting https://proboards.com/help
Forum Link
Select Help from the forum's navigation sidebar.
FYI
The Help link may not be present in the forum's navigation sidebar if the forum Admin elects to remove the link from the navigation menu.
Action Bar
List items in the admin panel have an Action Bar header.
Action Items
Click the gear icon at the far right of the acton bar to select an available action item. Actions items are contextual, meaning some actions are not available unless a list item is selected, and actions may vary based on the page.
Pagination
Click the chevron icons on the action bar to navigate available pages.
- Click the single chevron icon to view the next or previous page.
- Click the double chevron icon to navigate to the first or last page.
- In the middle of the chevrons is the page indicator that displays
current page/number of available pages. To view a specific page, click the page indicator1/#, type in the page number and press enter (or click on a blank area of the action bar).
Search
The search icon displays if a list is searchable. Click the icon to reveal the search field for typing in search criteria.
Sorting
Columns
Lists with sortable data display a sort icon next to the column title. Click on a column title to sort by that column. Click the column title to toggle between ascending and descending order.
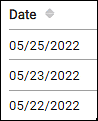
- The stacked triangles icon indicates a column that can be sorted.
- The up chevron icon indicates the column is sorted in ascending order.
- The down chevron icon indicates the column is sorted in descending order.
Display
You can sort (reorder) how some items appear on the forum, such as boards, categories, custom profile fields, and navigation links. These items display the grip icon on the left side of the list item. Click on the icon and drag up or down to relocate the item to its new order.

Toggles
Toggles are used to enable and disabled settings and features. Toggled to the right indicates the setting/feature is enabled. When disabled, a setting/feature is toggled to the left, the text appears gray, and the toggle icon is muted in color.
![]()