Reported Posts
The Report feature is a way for members to alert forum staff to a post that needs attention. When a post is reported a notification indicator will appear on your forum's menu icon as well as on the admin panel's dashboard. In the Reported Posts area of the admin panel, reports can be discussed among your staff and managed.
Reported Posts List
The reported posts page opens to the All Reports tab displaying a list of reports needing action. Clicking on the reported post title opens its report page.
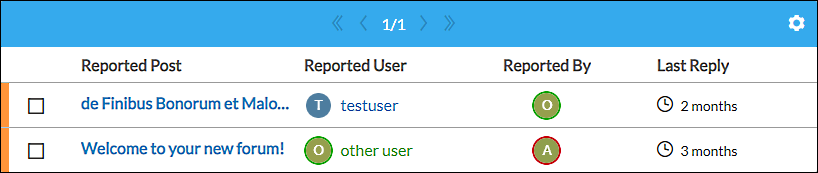
Reported Post
The title of the thread that contains the reported post.Reported User
The user who is being reported.Reported By
The member who is reporting the post.Last Reply
The last time the reported post was responded to by a staff member (Discussion on the full report page).
Archived Reports
The Archived Reports tab displays all reports that have been resolved and archived. Archived reports serve as a way for you to remember what actions were taken in regards to a reported post, as well as why that action was taken.
An archived report retains a copy of the reported post even if that post is deleted from the forum. Archived reports are permanently saved unless manually deleted by forum staff.
Archived reports can be unarchived if you feel the issue is not resolved. Tick the checkbox at the left of the archived item and click the gear icon on the action bar and select Unarchive.
The Report Page
The report page is divided into five different sections:
Reported User
User
The reported user's information.Staff Notes
Click to view all staff notes associated with the member's account.Prior Reports
Click to view a list of previous reports made against the member.
Report Reasons
Reports are listed chronologically from newest to oldest.
Who
Member who reported the post. Click avatar to view reporting member information.Why
Reason provided by member as to why they reported the post.When
Time the post was reported.
Reported Post
This section displays the entire reported post for review. The post's thread title can be clicked to view the post within the context of the full thread. The timestamp reflects when the post was made.
Discussion
Staff can make comments about the report and resolution suggestions, deciding on a course of action. Discussion posts remains with the report and can be referenced when report is archived.
Modifying a Discussion Post
Click the down chevron in a discussion post to edit or delete the comment.
Resolution Suggestions
Displays the resolution action suggested by each staff member.
Managing a Reported Post
Depending on the nature of the reported post you may wish to take immediate action with the post, have a discussion with your forum staff, or impose other moderation actions against the member.
Immediate Action
From the report list on the Reported Posts page you can take immediate action on the post without viewing the full report. Tick the checkbox to the left of a report and then click the gear icon in on the action bar. Select Moderate and then choose from the available options.

Discussion and Resolution Suggestions
To start or join a discussion regarding the reported post, click the floating action button and select Reply to Discussion. In the New Resolution Suggestion dialog box you can choose a moderation action to suggest as well as participate in the discussion.

Suggested Resolutions
Suggested resolutions are moderation actions taken against the member who made the post that was reported. An action can be suggested without participating in the discussion simply by clicking the desired action and then the Submit Suggestion button. Until the report is resolved and archived you can change your suggestion by initiating a Reply to Discussion and selecting a different action.
Resolving a Report
To resolve a report, from the the floating action button select Resolve. In the Resolve Reported Post dialog box elect which resolution action or actions to implement.
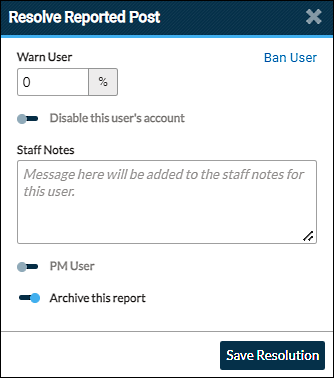
Warn User
Apply a warning that will display on the member's profile and mini-profile. See Warning System
Ban User
Click the Ban User link to open the Ban User dialog box. See Bans
Disable this user's account
Enabled
Disables the reported member's account. The account can be re-enabled in the Staff Options section of the member's profile.Disabled (Default)
The member account is not disabled.
Staff Notes
Message is added to the Staff Notes section of the reported member's account. Member cannot view their account's staff notes unless they are assigned to a group with the appropriate power.
PM User
Enabled
Message box appears. Entered message is sent to reported member via PM and added to the member's Staff Notes.Disabled (Default)
No message is sent to member.
Archive this report
Enabled (Default)
Report is closed and archived.Disabled
The report remains unarchived.
Note
Only forum staff with the Reported Posts power assigned are able to access and participate in Reports. To assign powers see Groups